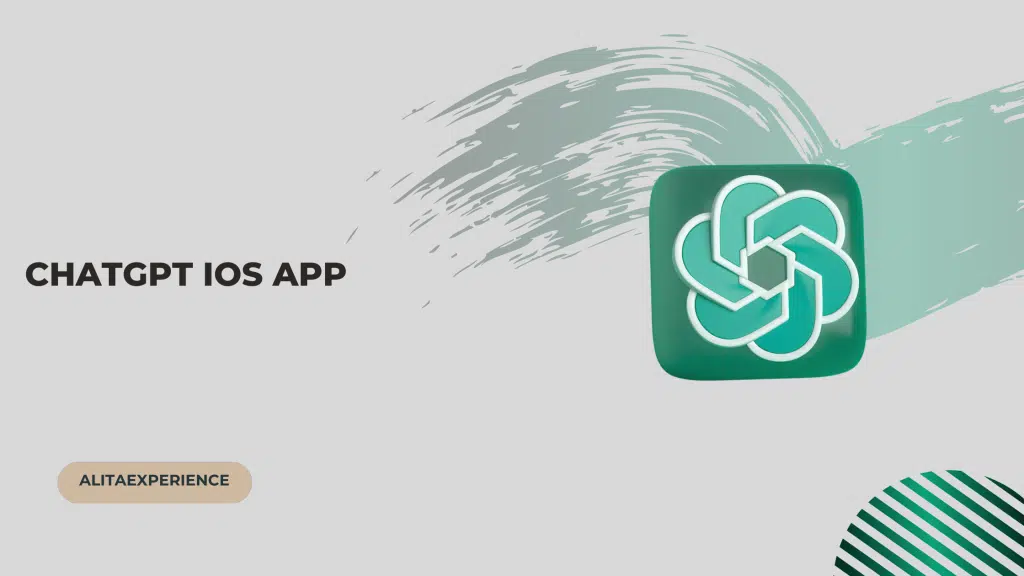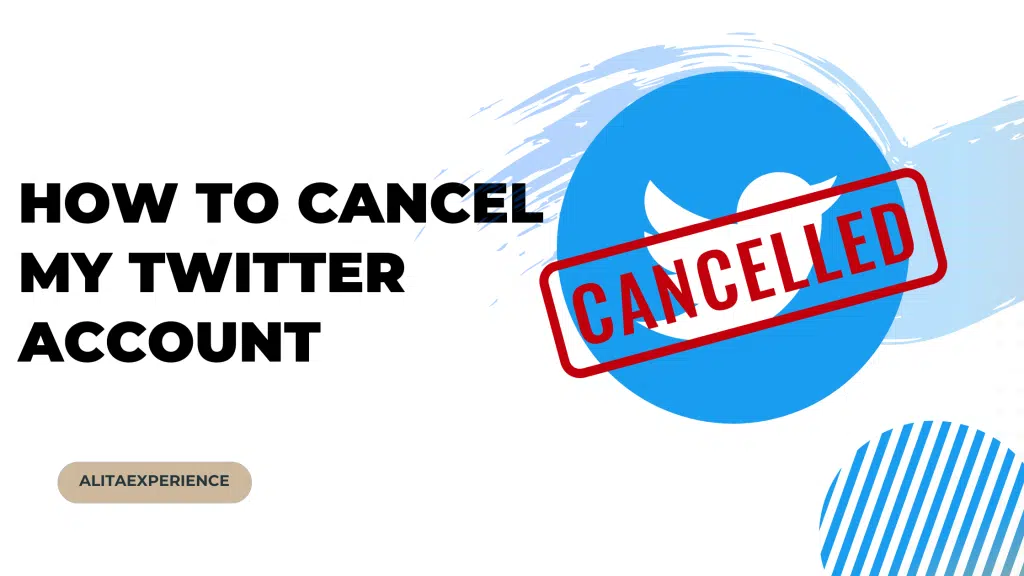The buzz around macOS14 Sonoma is getting louder and louder.
And naturally, users are impatiently waiting for September 2023. However, if you lost the battle with patience and further installed the Beta version and regretted it soon after… then this article is for you.
This article will cover: How to downgrade macOS 14 Sonoma Beta. Additionally, I will provide three methods to do so, which include-
- Bootable Installer
- Time Machine
- Recovery
So, let’s head to the next section to downgrade from MacOS 14 Sonoma Beta!
Things To Keep In Mind Before You Downgrade macOS 14 Sonoma Beta To Ventura (M1 & M2)
Before you start the downgrading process of MacOS 14 to Ventura, make sure you have the following essentials taken care of:-
- C-Type USB drive which contains at least 16 GB
- Stable internet connection
- Delete your Data
(Note: To recover your data, you will need to reinstall your MacOS Sonoma.)
Steps To Downgrade macOS 14 Sonoma Beta without Losing Data
There are three methods through which you can downgrade macOS 14 Sonoma Beta:-
- Bootable Installer
- Time Machine
- Recovery
But keep in mind; each method has different requirements.
For instance, if you are installing macOS 14 Sonoma Beta through Bootable Installer, then you need 20 GB free storage minimum. Plus, you also need to reformat the drive.
So, in case you are not able to meet the above criteria, no worries; I have two more methods for you. However, installation through Time Machine compulsorily would need MacOS Backup, as when the process is completed, you lose all the present data.
Hence, if you do not have the Backup, then go for the easiest method, Recovery!
Method One: Bootable Installer
Once you have reformatted your drive and have at least 20 GB free memory, follow the steps mentioned below to downgrade MacOS 14 Sonoma Beta to Ventura:-
1: Open the Safari browser on your Mac device.
2: Now, either enter this link on your web page or head to your Apple Store.

3: In the search bar of your Apple Store, type MacOS Ventura.

4: Download the file, which may take some time.

5: Once your macOS Ventura file is downloaded, in the top-left corner, click on Quit install MacOS.

6: Again, head to the top-left corner and further click on Install MacOS Ventura.
7: Since you do not want to download the Ventura file immediately, click on force quit from the Mac menu.

8: On the bottom-left corner, click on the Finder.

9: From the list of apps, you can now install the MacOS Ventura file.

10: Connect your Bootable Drive to your MacBook.
11: To open the search bar in the Spotlight, press Spacebar + Command on your keyboard.
12: Now, type the Terminal in the search bar.
13: From the given search results, select the Terminal.

14: Now, run the following command in your Terminal:
Sudo/ Applications/ Install \ macOS \Ventura.app/Content/ Resources/ createinstallmedia — volume/Volumes/USB

15: Press the Return button on your keyboard.
16: Enter the Mac password.

17: Now, a terminal screen with the following message will pop up:
{Ready to start. To continue, we need to erase the volume at /Volumes/MyVolume. If you wish to continue, type (Y), then press return: Y}

Note: –
Wait a little while for the terminal process to complete. Once that is done, your device is now ready to install MacOS Ventura. You can further scroll down to my page and follow the steps mentioned in Method Three (Recovery).
Method Two: Time Machine
You can only move ahead with the Time Machine method if you have a current backup. And that’s because once the process is completed, you will lose all the present data.
So, assuming you do have the Backup, let’s begin with the step-by-step guide:-
1: Connect the Time Machine hard drive to your MacBook.
2: On the top-left corner, click on your Apple icon.
3: From the list of menus, click on restart.

4: Now, head to the Boot Selection Screen.
And to do so, there are two sub-methods depending on whether you are using an Intel-based Mac or Apple Silicon:
Intel-based Mac
- Keep pressing the Command+R
- Release both keys when you see an Apple logo or hear a startup tune
Apple Silicon Mac
- Keep pressing the power button till you see the startup screen.
- Select the options menu
- Finally, click on continue
5: Head to the Time Machine backup.
6: Now, select the Restore option.

7: Click on Continue.
8: Again, click on Continue.
9: Once the Restore Source window pops up, click on Backup.
10: Further, click on Continue.
11: Click on the latest MacOS Ventura Backup.
12: Finally, click on Continue.
Method Three: Recovery
I have already mentioned the importance of Backup in the previous section.
However, for whatever reason, you do not have the Time Machine backup, you can still proceed with this method. All you need is a stable internet connection and a keyboard.
1: On the top-left corner, click on the Apple icon.
2: From the list of menus, select Shut Down.

3: Now, before you click on the turn-on button, make sure your fingers are perfectly placed on either one of the following combinations:
- Shift + Option + Command + R:
- Command + R:
- Option + Command + R:
The first Command reinstalls the original Mac version.
The Second Command upgrades your MacOS to the latest version that your device is compatible with.
And finally, the third version reinstalls the latest MacOS version that you had last installed.
4: Now, click on the power on button and immediately press either one of the above-mentioned combinations.

5: Type in your password.

6: Click on continue.

7: Now, select Next.
8: Click on the Reinstall macOS.

9: Further, select continue.
10: Follow the prompts that are visible on your screen.
Related Reads:
Wrapping Up: Downgrade macOS 14 Sonoma Beta.
There could be several reasons why you want to downgrade macOS 14. And hence, in this article, I have given three step-by-step methods to attain MacOS Ventura:
- Bootable Installer
- Time Machine
- Recovery
FAQs
You can downgrade from macOS beta to macOS Ventura. And to do so, I have mentioned step-by-step guides in the article above.
Follow the instructions given below to downgrade to macOS 14:-
(You must have an external drive with Time Machine backup to go ahead with this process.)
Create the Bootable Mojave Drive USB > Keep pressing Command + R to put your Mac device on Recovery mode > In the utility disk, format your Mac device in high definition > Install Mojave in the formatted disk > Restore the Time Machine backup.
Before you start the downgrading process of MacOS 14 to Ventura, make sure you have access to the following essentials:-
1. C-Type USB drive which contains at least 16 GB
2. Stable internet connection
3. Delete your Data
(Note: To recover your data, you will need to reinstall your MacOS Sonoma.)