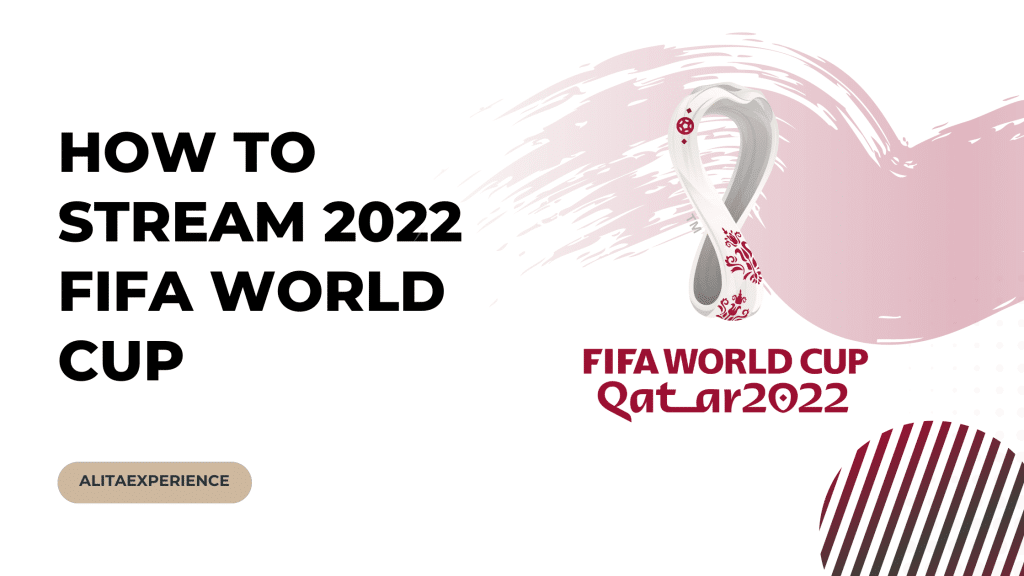While Disney Plus is an amazing platform, it may not be suitable for everyone. Because of this, we understand if you are looking for ways to Cancel Disney Plus.
In fact, you are in luck as you don’t need to look at any other place. We have got you covered!
In this article, we have given you step-by-step guides for devices like Google Playstore, Roku, Browser, iPhone, Amazon, etc.
With that being said, let’s begin!
Essential Things To Know Before Cancelling A Disney Plus Subscription
The canceling process is pretty straightforward; there are a few things to remember before canceling your Disney+ Subscription.
First, you will not be charged for the service if you cancel during your free trial. However, if you cancel after your Disney+ free trial, you will be charged for any remaining time left on your Subscription. So, if you cancel on the day your Subscription renews, you will still be charged for that month.
Another thing to remember is that if you have any existing Disney+ bundles, like with Hulu or ESPN+, those will also be canceled when you choose to cancel the Disney+ Subscription. So, if you’re planning on canceling Disney+, cancel your other subscriptions.
Lastly, once your Disney+ Subscription is canceled, you will no longer have access to the service. This means you won’t be able to watch any of your favorite TV shows or movies or use any of the other Disney+ features. You’ll have to start from scratch if you decide to subscribe again.
So, there you have it! A quick and easy guide to canceling your Disney+ Subscription. Keep these things in mind before you cancel, and you’ll be all set.
Once you’ve canceled your Subscription, Disney+ will remain available to you through the conclusion of your current subscription period. After that, you’ll still be able to use your Account, but with fewer options for content.
How To Cancel Disney Plus?
If you are accessing Disney Plus on devices like iOS, Roku, Amazon, Google Play, and Browser: you can follow the steps mentioned below.
With that being said, let’s go through each method one by one:-
1. Cancelling Disney Plus Subscription Using desktop
If you’re using a desktop computer, follow these steps to cancel the Disney+ Subscription.
1. Visit the Disney Plus website and log in using your credentials.
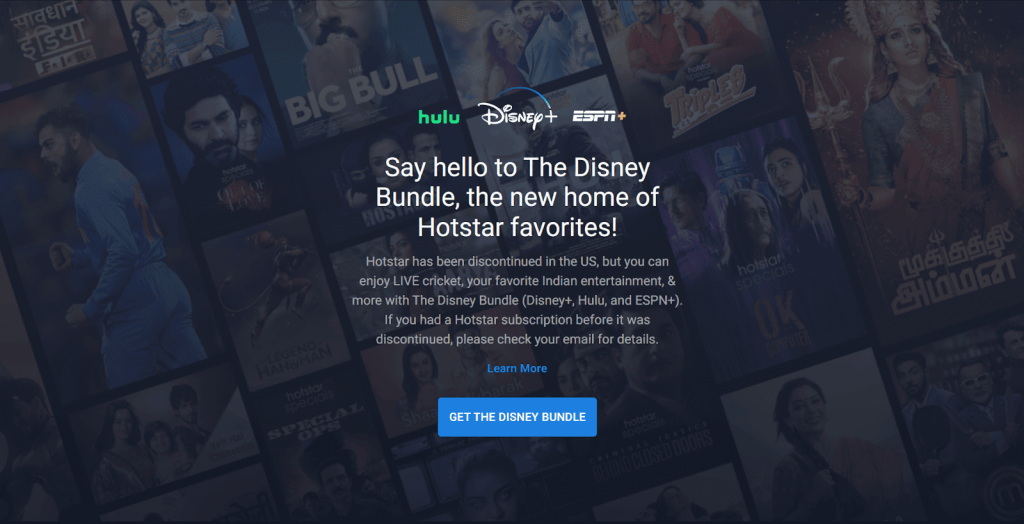
2. On the corner, you will see a profile icon; click on it.
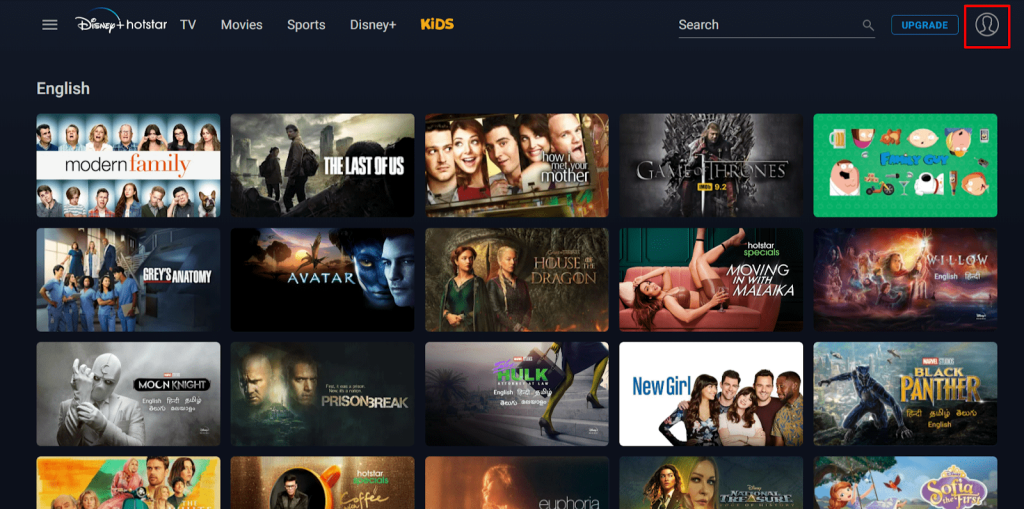
3. Select “My Account” from the drop-down menu.
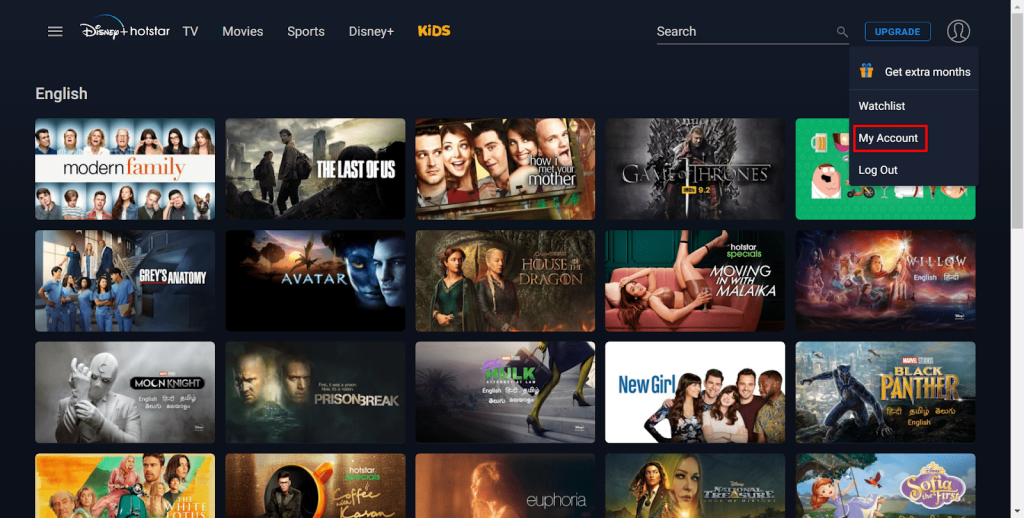
4. Scroll down to the bottom of the page and click on “Cancel.”
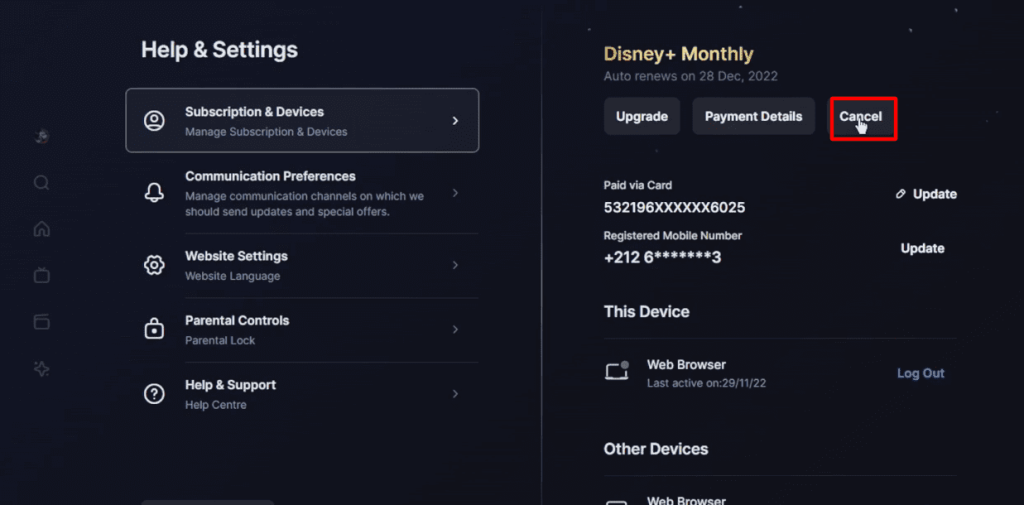
5. Confirm that you want to cancel the Subscription by clicking on “Complete Cancellation.”
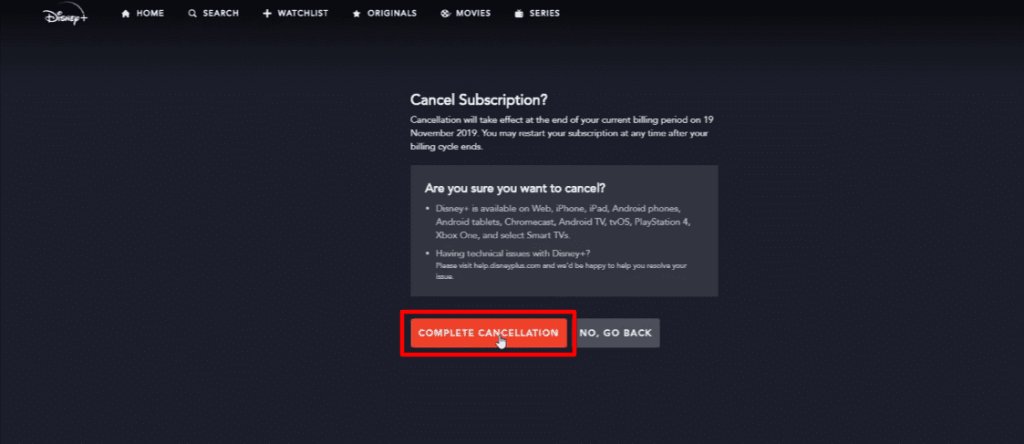
6. Enter your password to confirm that you want to cancel the Disney Plus subscription.
7. Click on “Cancel Subscription” to finalize the cancellation process.
2. Cancelling Disney Plus Subscription Using Mobile App
The procedures below can be used to cancel the Disney Plus subscription if you’re using the Disney Plus app on a mobile device:
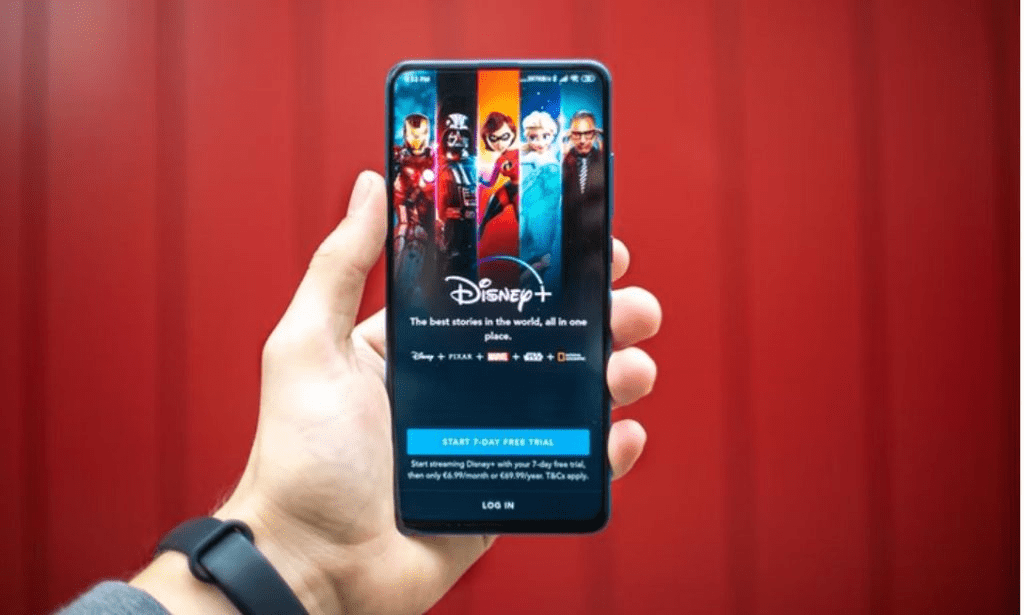
1. Visit the Disney Plus app and tap on your profile.
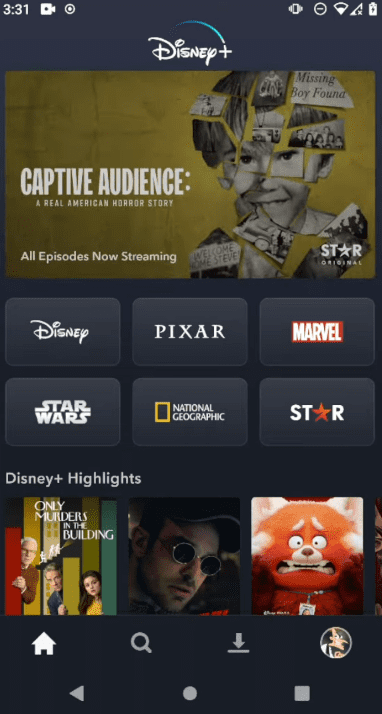
2. Scroll down and tap on Account.
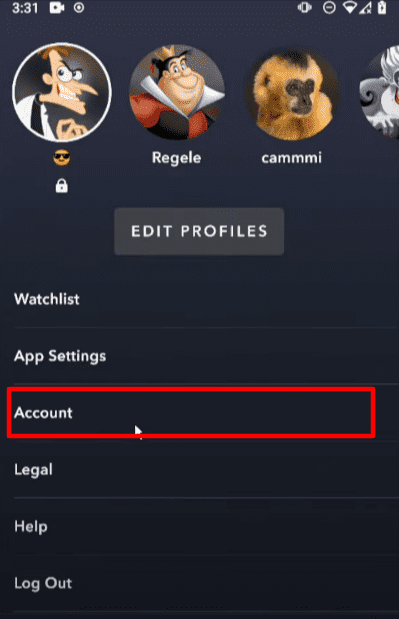
3. Tap on Disney+ Monthly.
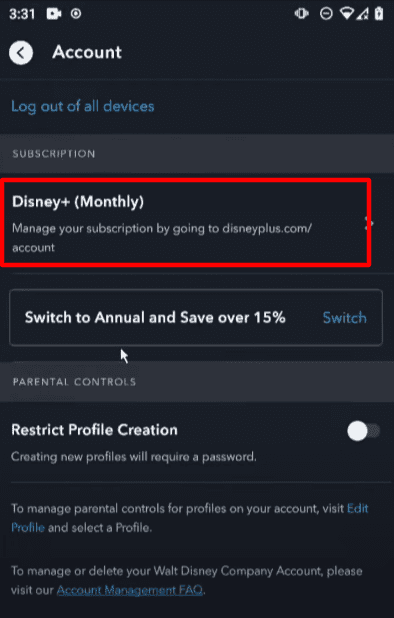
4. Tap on Cancel the Subscription.
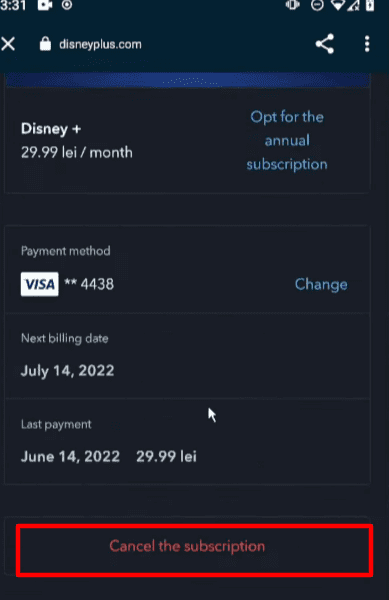
5. Confirm that you want to cancel by tapping on Yes, Cancel Subscription.
3. Cancel My Disney Plus Subscription From The iPhone’s Settings?
If you have the Disney+ app installed on your iPhone, open it and sign in. Then follow these steps:
- Tap on the setting.
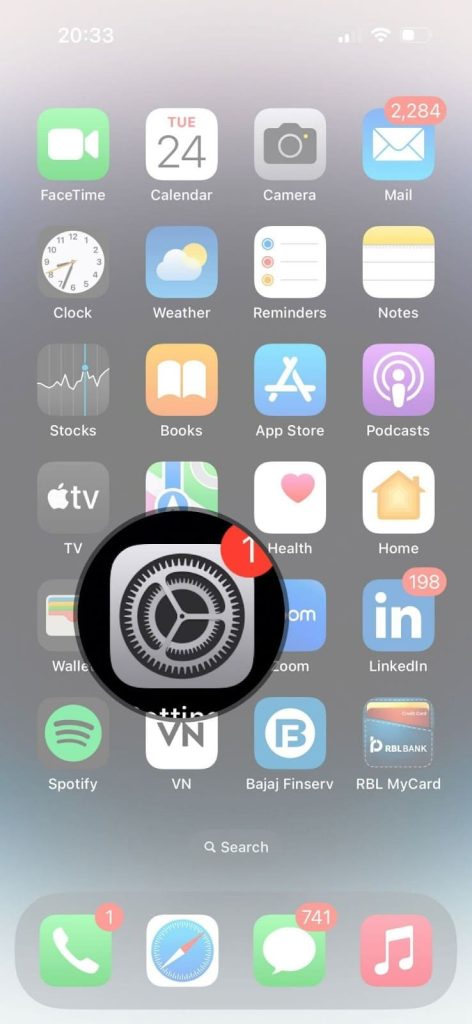
2. Open Apple ID on your iPhone.
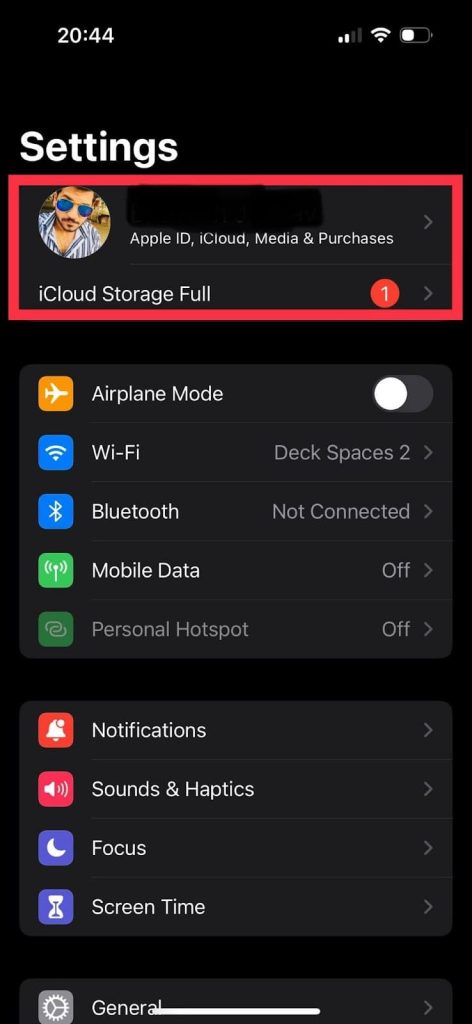
3. Now click on the subscriptions option.
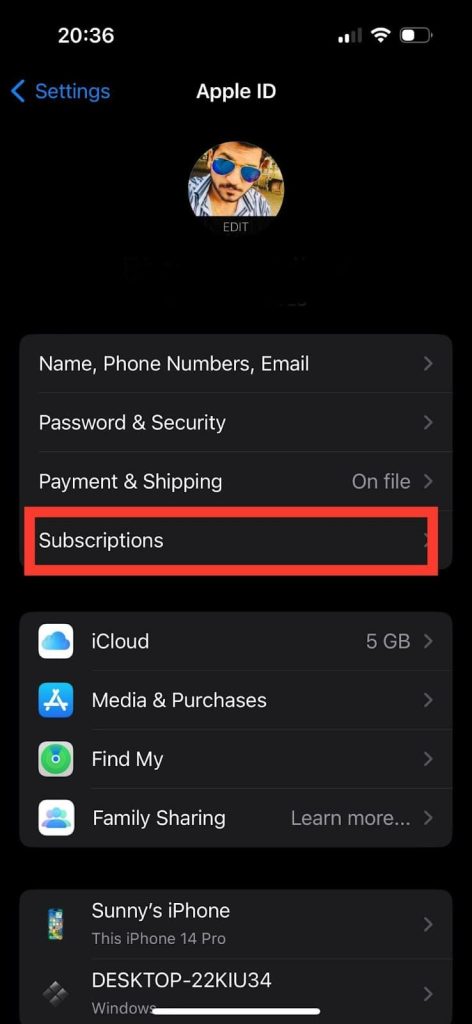
4. Select Disney+ from your active subscription list.
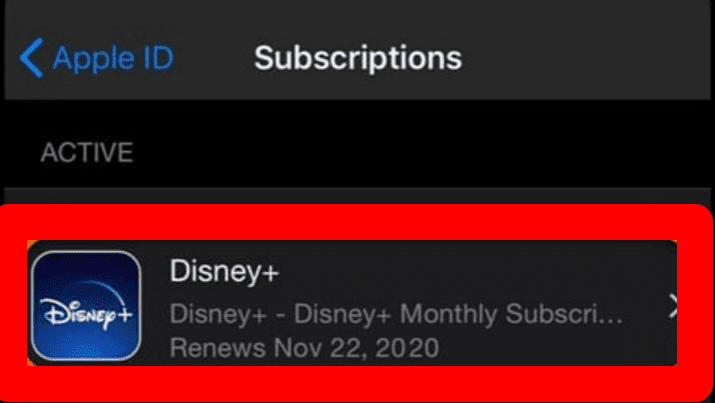
5. Tap on Cancel Subscription And Confirm your cancellation
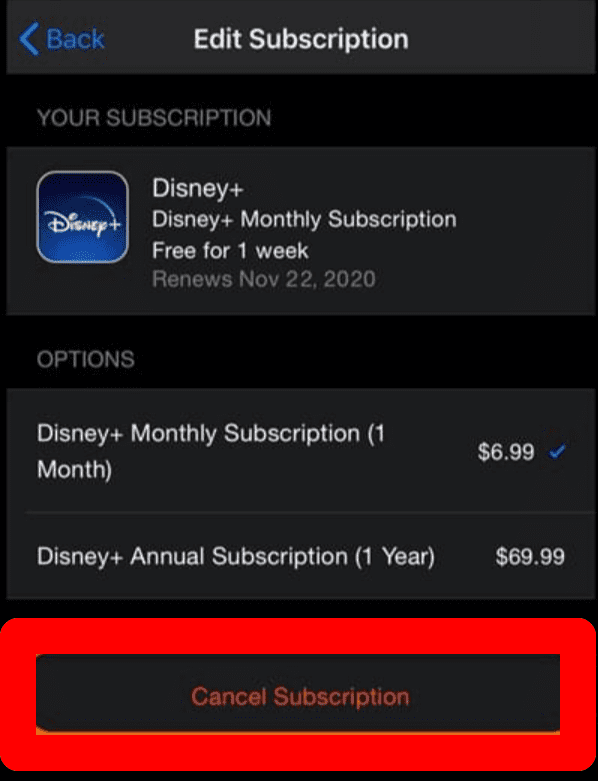
4. Cancel Your Disney+ Subscription Through iTunes?
If you need to cancel your Disney+ Subscription, you can do so easily through your iTunes account. Here’s how:
1. Visit the App Store on your iPhone or iPad.
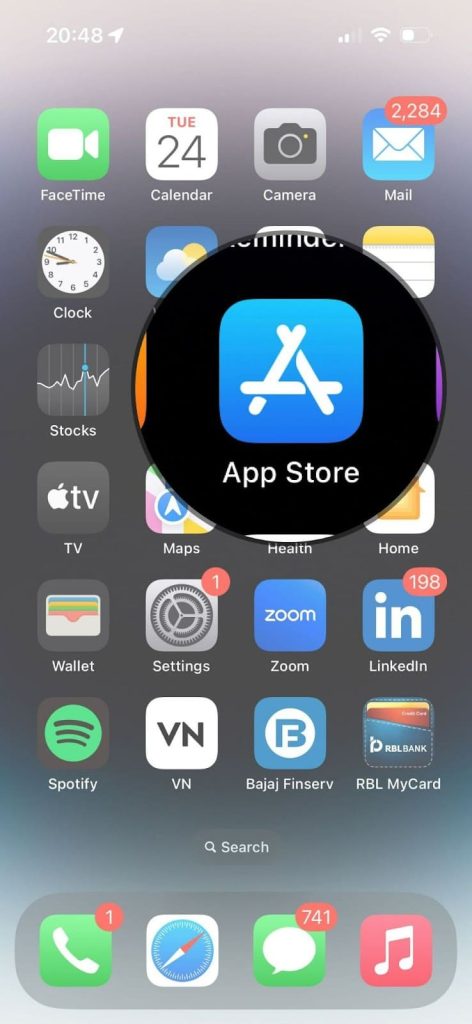
2. Tap on the profile icon in the corner of the screen.
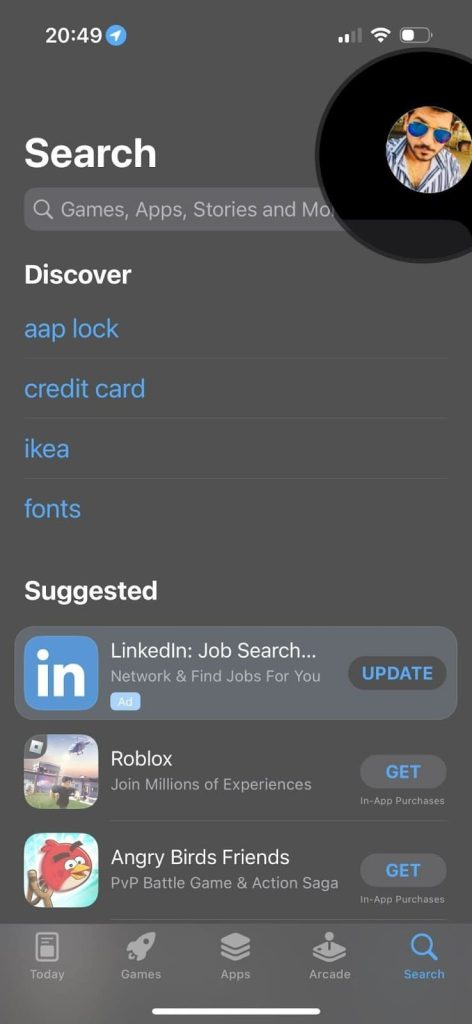
3. Scroll down and tap on the Subscriptions
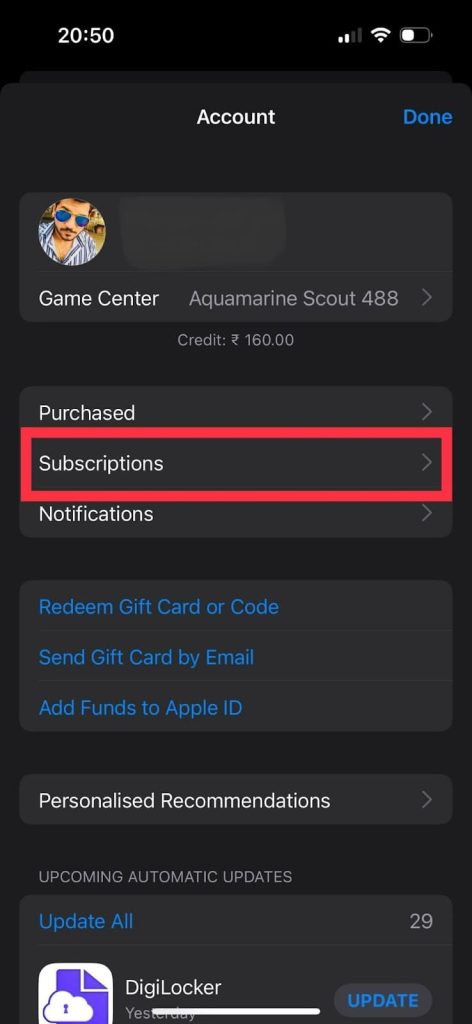
4. Tap on Disney+ and Cancel Subscription
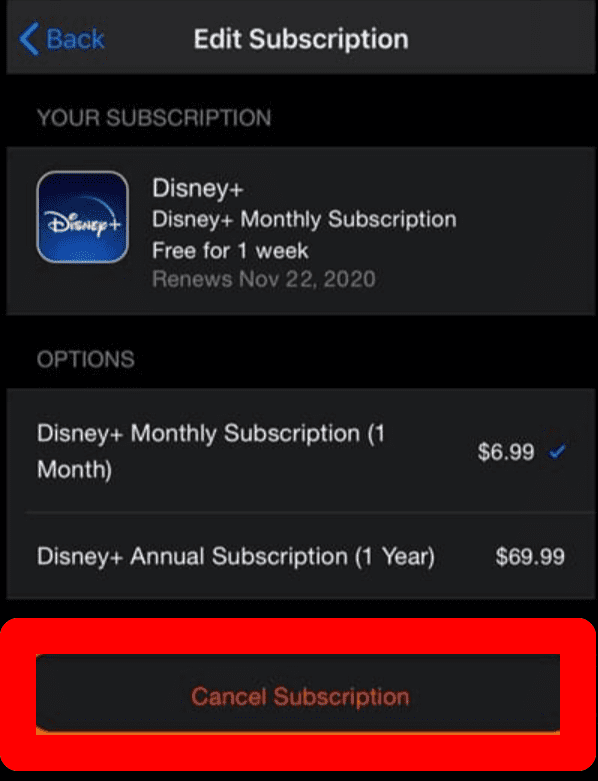
5. Confirm that you want to cancel the Subscription by tapping Cancel Subscription again.
You will no longer be charged for Disney+ through iTunes, and your Subscription will remain active until the end of the current billing cycle.
5. Cancel Your Disney+ Subscription Through The Google Play Store
If you have a Disney Plus subscription through the Play Store, you can cancel it by doing the following:
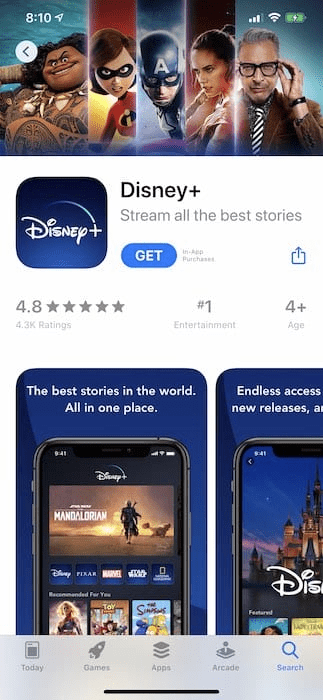
1. Visit the Google Play Store on your Android device.
2. Tap on your Account.
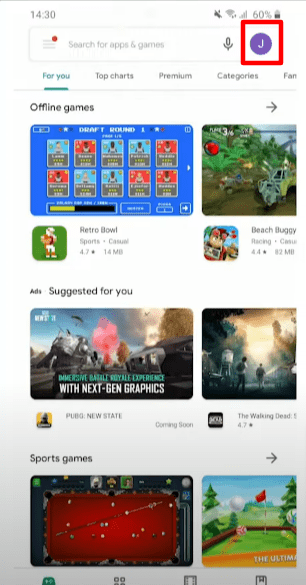
3. Tap on Payments and Subscriptions.
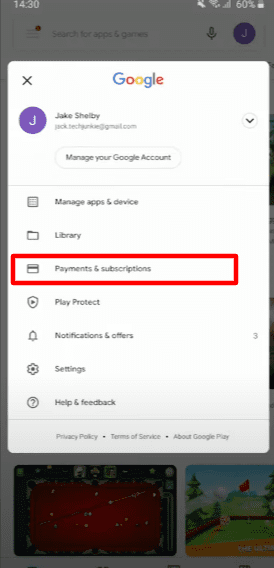
4. Tap Disney Plus.
5. Tap Cancel subscription.
6. Tap Cancel subscription again to confirm.
6. Steps To Cancel Disney Plus On Amazon
Follow the steps mentioned below to Cancel Disney Plus on your Amazon account:-
1: Go to Amazon.
2: On the top, you will find Accounts and Lists; click on it.
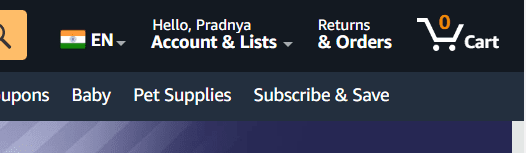
3: Scroll to the bottom of your page, and click on Memberships and Subscriptions.
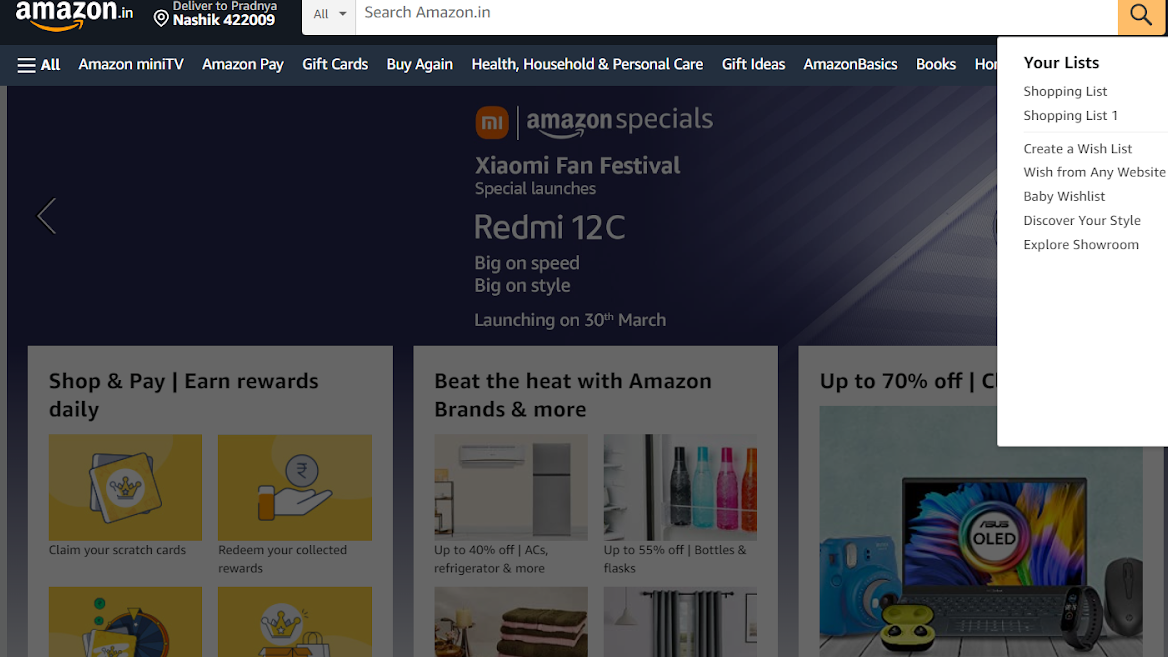
4: Further click on Other Subscriptions.
5: Finally, spot Disney Plus in your list of subscriptions and click on Cancel.
7. Steps To Cancel Disney Plus On Roku
There are two methods to Cancel Disney Plus on Roku Device. Hence, we have mentioned both of them in the following steps. With that being said, let’s go through them one by one:-
Method One: Roku Remote
1: On the left side of your screen, you will see a home button. Press on it.
2: Press the star button (*) on your remote.
3: Press on Disney Plus.
4: Once a window pops up, press on Cancel Subscription.
Method Two: Roku Web App
1: Open the browser and go to Roku
2: Log in with your personal details (email ID and password).
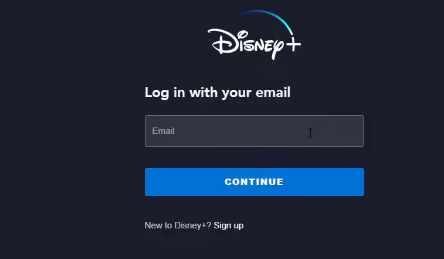
3: In the corner (top-right side), click on the profile icon: My Account.

4: Further, click on Manage Your Subscriptions.
5: Again, Spot Disney Plus in your list of subscriptions.
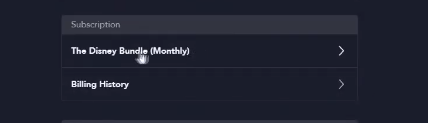
6: Finally, click on Cancel Subscription.
Related Reads
Conclusion: How To Cancel Disney Plus Subscription?
There are several methods to cancel your Disney Plus subscriptions, depending on the device you are using! Because of this, in this article, we have mentioned six step-by-step guides for devices:
Roku Web and Remote, Google Playstore, iPhone, Amazon, Browser, etc. Moreover, we have even attached the necessary screenshots to make your experience easier. With that being said, we hope our article on Cancel Disney Plus was helpful!
However, if you have any more doubts, don’t hesitate to reach out to us in the comment section below. We will get back to you as soon as possible.
FAQs
Open Disney Plus on your desired device. Then go to your profile icon, and click on Account type. There you will find another option: Subscription. Once you click on that, further click on Cancel subscription
Yes, you can cancel Disney Plus on both Apple and Android devices.
That’s because you could be doing the canceling process in your Disney Plus App itself. In that case, please go to the browser, and repeat for successful cancelation.
You can contact Disney Plus customer service by visiting their website and clicking on the “contact us” link. From there, you will be able to fill out a form with your question or concern, and a customer service representative will get back to you as soon as possible.
If you’re having trouble canceling your Disney Plus subscription, you can contact Disney Plus customer service by visiting their website and clicking on the “contact us” link. From there, you will be able to fill out a form with your question or concern, and a customer service representative will get back to you as soon as possible.